Google Forms
Google Drive offers spreadsheets called Google Sheets.
Use a Google Form to scan barcodes into a Google Sheet.
Create a form
Menu of multiple forms
Change form sheet destination
Track time with Google Forms
Why does it look like this?
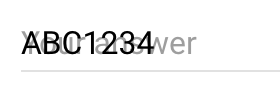
- http://drive.google.com
- New... More... Google Forms...
- "Untitled Form" change to: Barcode Scanner
- Click "Untitled Question"
- Change from "Multiple Choice" to "Short Answer"
- Click "Responses"; create spreadsheet button.
- Click "Send"
- Use the "Link to share" and Short URL
- Copy the link
- Enter as the Home Page URL: in Scan to Web.
Helpful tips
"Your Answer" looks weird.
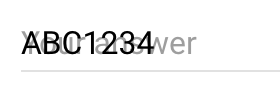 Is this happening to you?
Is this happening to you?
You can ignore the way it looks and it is not an issue.
Even though it looks funny, the barcode is not changed at all. Google Forms puts a place holder of "Your Answer" in the text box.
When you type, it goes away. However Scan to Web is not typing the barcode result, it is setting it in the field.
This is why the Your Answer is still visible.
Using Google Sites, you can create a menu of multiple forms for use in Scan to Web.
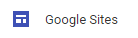
Google Sites is a simple web page that can host Google Forms.
Take a look at our sample:
https://sites.google.com/view/berrywing
Create a new Google Site.
Copy the "preview" link for each of your different Google Forms.
When you are ready, click the PUBLISH button.
Give your site a simple name; "mygoogleforms"
(Do not use "mygoogleforms", this is an example.)
The final address will look like this https://sites.google.com/view/mygoogleforms
Use this site address as the Home Page URL in Scan to Web
You can create a QR barcode for your web site URL at
http://berrywing.com
Then when you start Scan to Web, you'd have the list of forms. Tap on the one you need at the time.
When complete, simply tap the home button to get the list of forms again.
- Open your form in design mode
- Click Responses, then click "more" - three dots
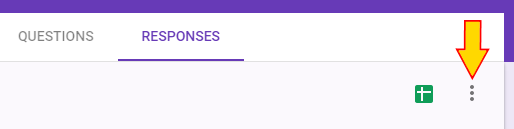
- Click Unlink Form... UNLINK
- Click "more"
- Click Select response destination.
- Create a new spreadsheet with different name. (this will copy existing entries over)
- Click "more"
- Click Delete all responses; deletes copied responses from new spreadsheet in step 6 because we unlinked in step 3
Track time with Google Forms
This video describes the story of a physical education teacher tracking the running times of students with Scan to Spreadsheet.
Using a Google Form, you can do the same thing with Scan to Web as each new row automatically is saved with a date/time stamp.