If you have an event coming up and you have an invitation list, you probably want to keep track of who showed up to your event, but you don't want some long line of people waiting to sign-in or wait for someone to check them off a list.
Honestly, no one wants to have to wait at a table and check in - keep things moving. So, here are some tips to keep track and keep that line moving!
Take your invitee list and make a QR code for each person
First, create your list of invitees and create QR codes for each of them. How do you do that? Easy!
Create your own QR code generator by using a Google Sheet. We have specific instructions in our QR Code Generator Blog – make sure to scroll down halfway to the “QR Code Generator for Attendance Tags“ section.
The basics -
- Enter the data on each attendee. (In our example below, we used first name, last name, business, and email address.)
- Copy the formula from our blog post.
- Increase the size of the cell so the QR code is big enough to view and/or scan
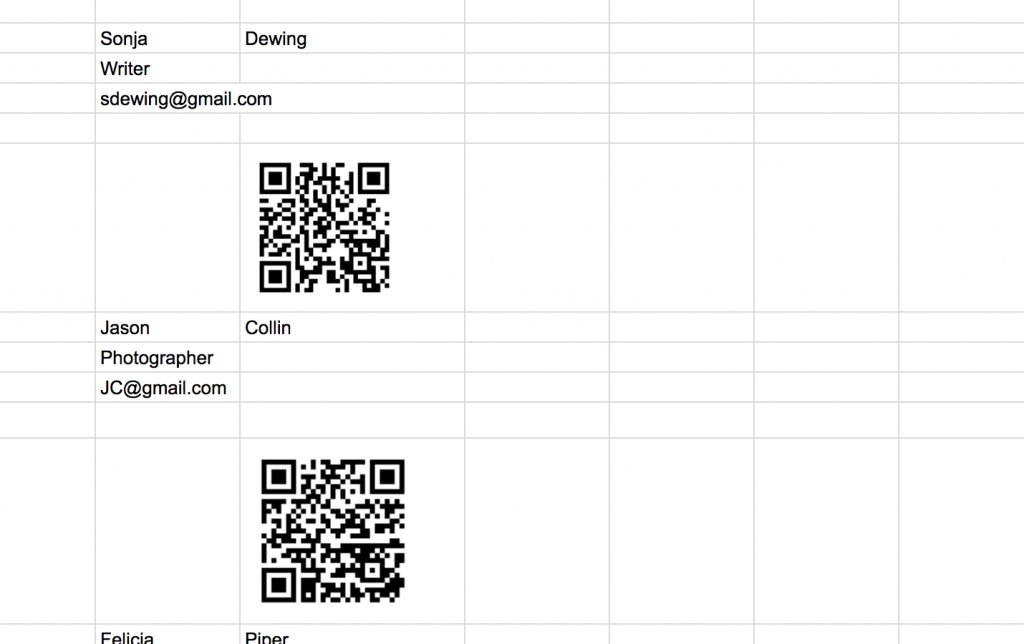
Before the event
Either:
- Print name tags with the QR codes on them OR
- Email invitees the QR codes and ask them to have them available on their smartphone for easy scanning
Before Attendees Arrive
Get someone on your team to download the free Scan to Note app on their phone, Available for Android and iPhone. This app scans barcode information into text.
Open the app and turn off continuous scan option (the green slide bar on the left bottom - circled in the image below), otherwise, you might accidentally scan the same QR code twice.
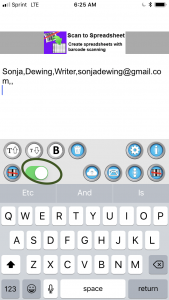
Continuous Scan is circled
As attendees arrive
- Ask them to present the QR code on their phone.
- In the app, select the icon with the barcode and red line across it to open your smartphone’s camera.
- Scan their QR code (the text information-name, business, email) is added to a list in the app
After the event
Forward that text list to anyone using email via the email icon, or in the iPhone select the cloud icon to send to standard options like iMessenger, Social Media, etc. Below is what the text document looks like.
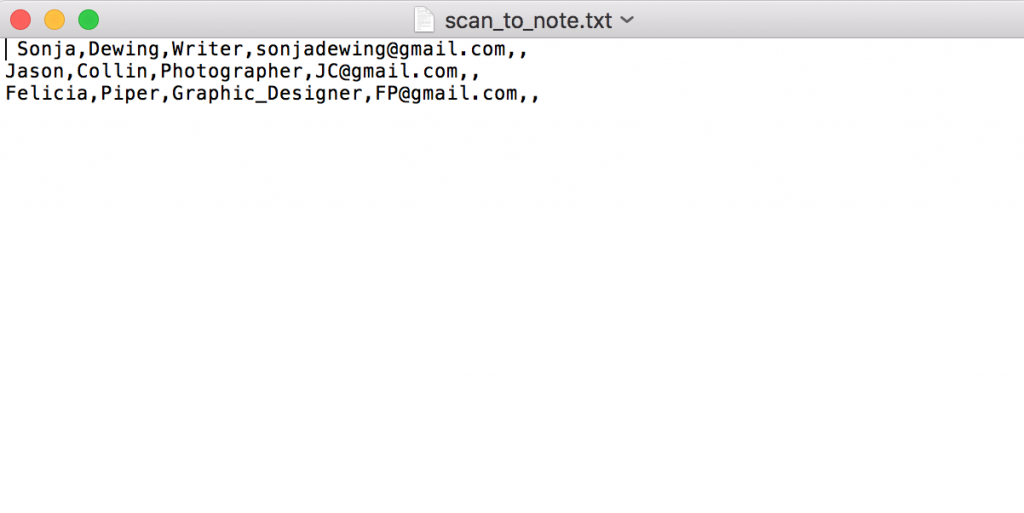
Example of a Scan to Note text
Then you can compare the scanned list to your spreadsheet file and now you know who attended without having created a bottleneck at an old-fashioned “check-in” table.
If you are having a large event, you might want to consider using our paid app Scan to Spreadsheet available for iPhone and Android. It scans the information directly into a spreadsheet that you could use in a database, or in Excel to quickly do comparisons.
The same principle works for things like inventory. We have clients who use our apps to scan their packages before they leave the building in order to ensure they include the correct documents, or scan inventory in their warehouse, etc.
Good luck with your event!
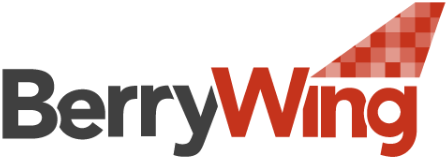

Recent Comments