There may be times that you don't want to use your phone's camera to scan barcodes, so we wanted to let you know that you can use an external barcode scanner, as well!
The great thing is that with an external barcode scanner you can still do things like parse a barcode, lookup on scan, and multi-column scanning with our app Scan to Spreadsheet.
Tools for connecting an iOS device to an external barcode scanner:
- A Bluetooth enabled barcode scanner (we used a Zebra LS3578-ER with extended range)
- Barcodes that came with the barcode scanner to set parameters and make it discoverable
- An iOS device
- Barcodes to scan
You should follow the instructions with your scanner, but generally, you need to:
- Turn on the iOS device's Bluetooth
- Tun on barcode scanner (make sure it's charged)
- Scan the necessary barcodes. In this case, we used:
- Set Defaults
- Add 'enter' (carriage return) as suffix
- iOS on-screen keyboard with double trigger
- Bluetooth keyboard emulation (HID Slave)
- Variable PIN Code
- On your iOS device, pair with the scanner (you should see the name of the scanner and its serial number)
- It should ask for you to enter a code.
- With the scanner, scan the correct barcodes. In this case, we scanned "4" "3" "9" "3" "end of message"
- Your iOS device and the scanner should now be connected.
Here's a short YouTube video that demonstrates these steps:
How to use Scan to Spreadsheet app with the external barcode scanner
Now that you have the external barcode scanner paired with your iOS device, you should check your settings in Scan to Spreadsheet.
Scanning Bin and Part
If you are scanning a different Bin and Part each time, turn off "Clear on Save"
For some quick info on how to scan different parts with the same Bin, check out the video:
We're happy to bring you apps that work transfer barcode information to spreadsheets! FYI: Just remember that with our apps, you don't have to have an external barcode scanner.
Find out more about:
Scan to Web
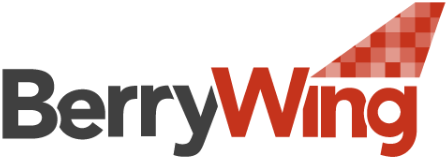
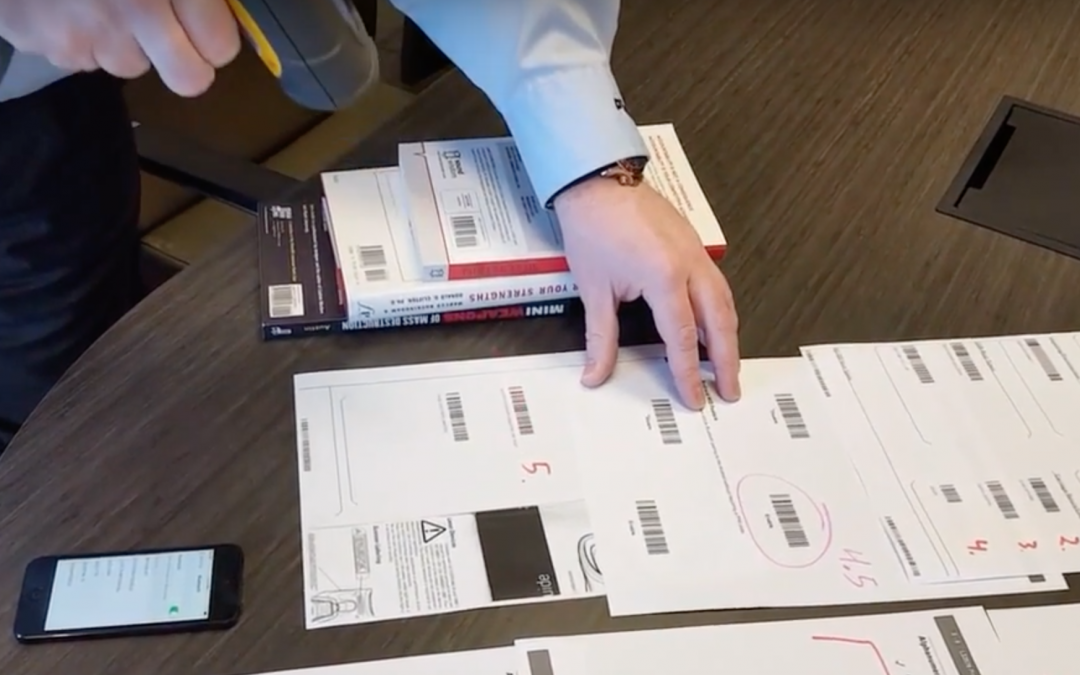
Recent Comments