There are times that it would be great to create a bunch of QR codes at a time. And guess what? There's an easy way to create a QR code or barcode generator with a Google Spreadsheet and a formula. Here we'll cover a few different type of reference/QR codes - links to websites, asset tags, and attendance tags. (Check out the last section of this post for the barcode formula!)
QR Code Generator for Websites
Let's say you're an artist and you're putting up your work in a local coffee shop. You want some QR codes for each piece so that anyone interested in purchasing can scan the QR code and go directly to your website for that piece of art.
It's easy!
- Open up a Google Spreadsheet
- In A column, insert the website links (a different cell for each website)
- In B column, insert this formula =if(isblank(A1), "BLANK", image("https://chart.googleapis.com/chart?chs=150x150&cht=qr&chl="&A1))
- Copy the formula down
- Then just print the QR Codes, attach them to your art, and they are ready to be scanned (Don't forget, some smartphones will scan QR codes with their camera without a third party app - see our blog post about that)
Here's what it should look like: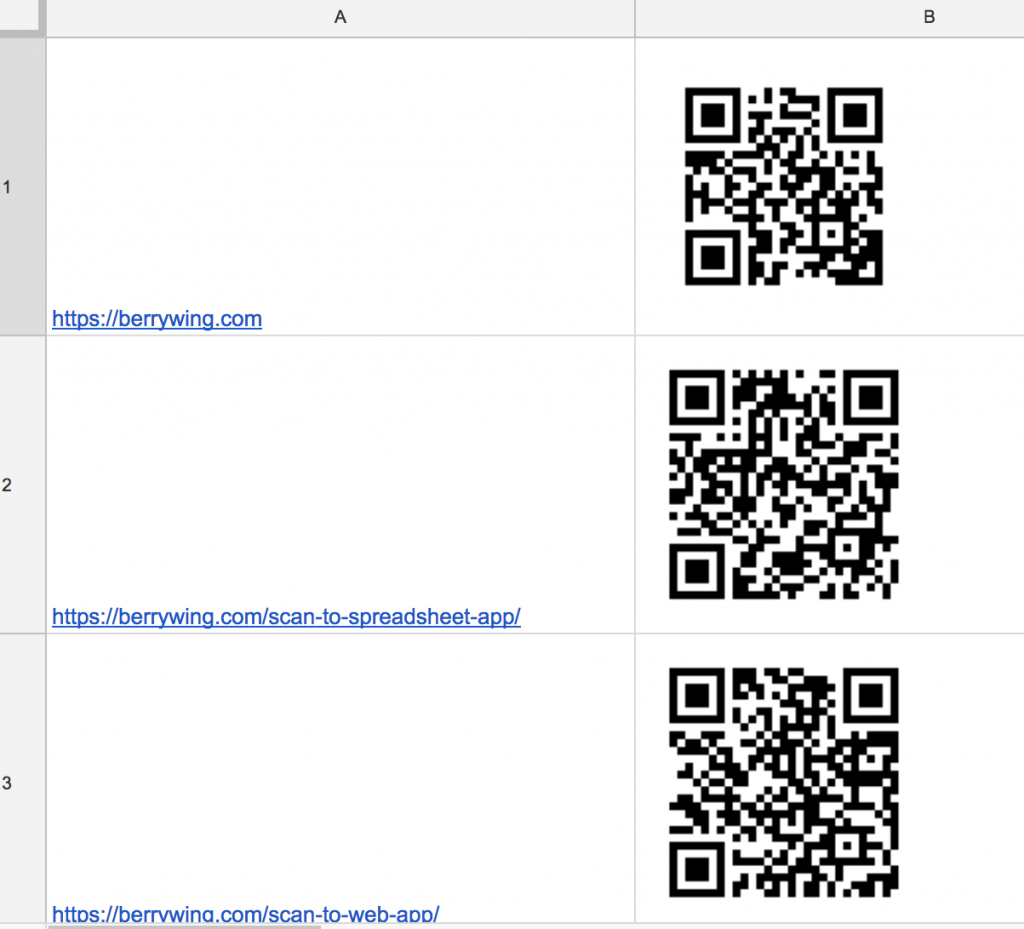
Here's an example:
QR Code Generator for Assets
Ie. Create a barcode that when scanned refers to a specific asset.
The same process as above, except you're listing the Asset.
- Open up a Google Spreadsheet
- In A column, insert the Asset Name like Asset1, etc. [Important! Make sure to have one word or use no spaces between words for this to work]
- In B column, insert this formula =if(isblank(A1), "BLANK", image("https://chart.googleapis.com/chart?chs=150x150&cht=qr&chl="&A1))
- Copy the formula down
- Then, use an app like Scan to Spreadsheet to scan the QR codes and make updates to a spreadsheet
QR Code Generator for Attendance Tags
- Open up a Google Spreadsheet
- In B & C column create the attendance tag information - [Important! Make sure to have one word or use no spaces between words for this to work]
- In E column, insert this formula and ensure that the formula refers each of the cells in column B & C
=if(isblank(B2), "BLANK", image("https://chart.googleapis.com/chart?chs=150x150&cht=qr&chl="&B2&","&C2&","&B3&","&B4&","&B5&","&B6)) - Copy the formula into each portion of the tags, making sure to update the cell references
- Then, use an app like Scan to Spreadsheet to scan the QR codes and make updates to a spreadsheet
Here's an example
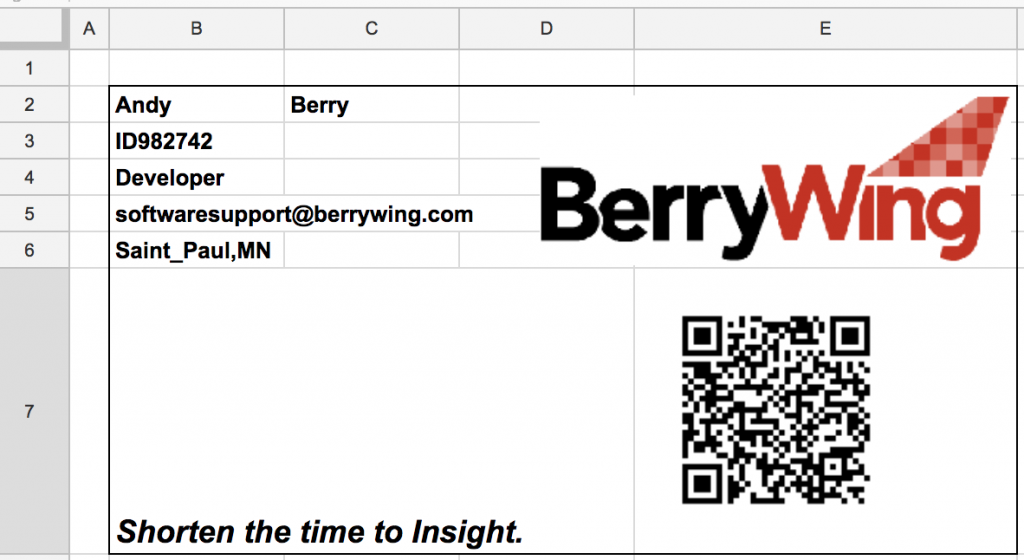
And what about 128 Barcodes?
128 Barcodes are used for alphanumeric or numeric-only barcodes. Use the following formula in place of the QR formula in any of the above examples:
=image("http://berrywing.com/barcode/Code128.aspx?bc=" & A1)
And that's it! An easy way to make a batch of barcodes or QR codes.
If you need an app to scan barcodes and update a spreadsheet - for things like maintenance records or inventory management then check out our app Scan to Spreadsheet (FYI: it also logs GPS location of assets)
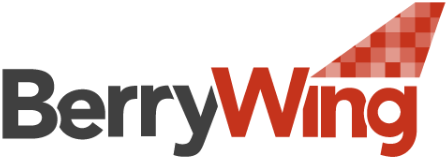
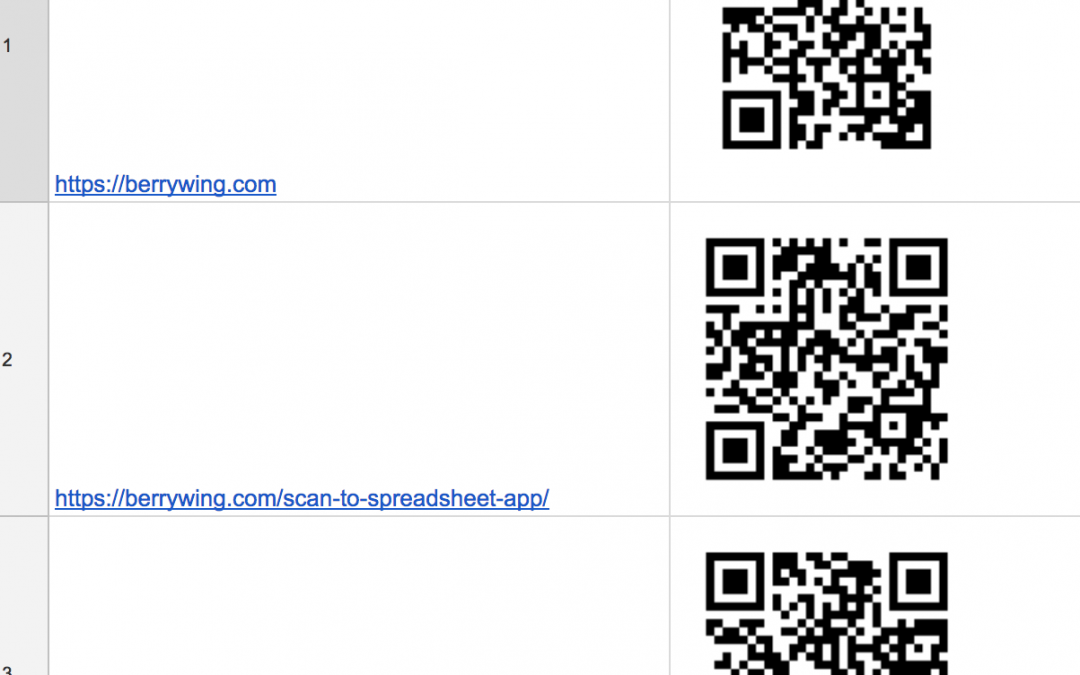
Too bad its not working now….
Hey Christopher, What is it that isn’t working for you?
Hi!
We see the issue. WordPress was changing our straight quotation marks as curly. This did not allow the formula to work. It’s fixed now!